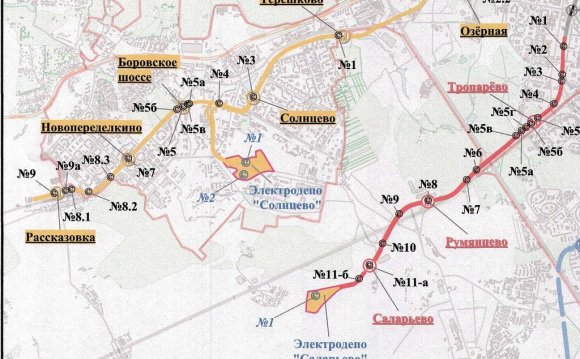
Card transferPut the mouse on the map and press the left button of mice. Move the map in the right direction.
Values to increase / reduce the scale of the map.
This button includes a regime to change the scale of the map with a mouse wheel. On the current page, this regime is active in silence.
The linear knowledge can measure distances from point to point in metres. Put your left button on it. Take the original and final point of the road on the map, clicking the left button of mouse. The map will show the distance in metres. Remove the badge once more to get out of the line.
With the help of the hyperlink, you can copy the reference code of the map fragment (upstream of the dialogue) and insert it on your website or send it to another user.
The second field contains a code that can be codified on its site and you will also have this map with all the facilities and routes added to you (the addition of objects is described below).
The press version allows the printing of the Moscow map in a press-friendly format.
" Removing the regime " : to open the map throughout the screen. The button is hidden in full screen mode.
The button adds objects:
• Establish facilities: Set a courseor and click the left button of mouse on the badge to set the object. Then click for the right place on the map. There'll be a window of choice of badges to be placed on the map. Choose the badge, name and description of the facility. Press the button to protect.
• Add the route: You can lay one or more routes on the map. Put the left button of the mouse on the badge, add the route B of the window, pick the colour and thickness of the line. Choose the necessary points of the route on the map. Press the button to protect.
• Maintain the map: Press the button to keep the map. You'll keep a piece of the map with the planned route and facilities and get it on the e-mail. And then you can send other users or post on your website.








